Discussion
Entries for Bank Account Opening Balances can be entered at any time after your Go Live date.
![]() It would be in your best interest to complete these entries within the first month after your Go Live Date.
It would be in your best interest to complete these entries within the first month after your Go Live Date.
Best results for entering the Bank Account Opening Balance (s) will be to work from the Monthly Bank Statement. Once the Bank Account has been reconciled to the Bank Statement, prepare a list of all outstanding Withdrawals and Deposits. These will be the monies that were processed (deposited and/or withdrawn) during the Bank Statement period but have not cleared the Bank Account during the Bank Statement period.
The Bank Account (s) will start with a $0.00 balance. Current Bank Account Balance (s) will not be available until the opening balance (s) are entered.
When you receive your Bank Statement, reconcile your Bank Account (in your old software system or manually) to identify current balances and any outstanding items that have not cleared the Bank Statement.
Make a list of all outstanding items (Bank Account Deposits and Withdrawals) from your Bank Statement reconciliation. You will need these entries to complete an accurate Bank Account Opening Balance.
List All Withdrawals (checks, drafts, debits) and All Deposits that have not cleared the Bank Account Statement.
From the General Ledger Manager, select “GL Adjustments” at top left.
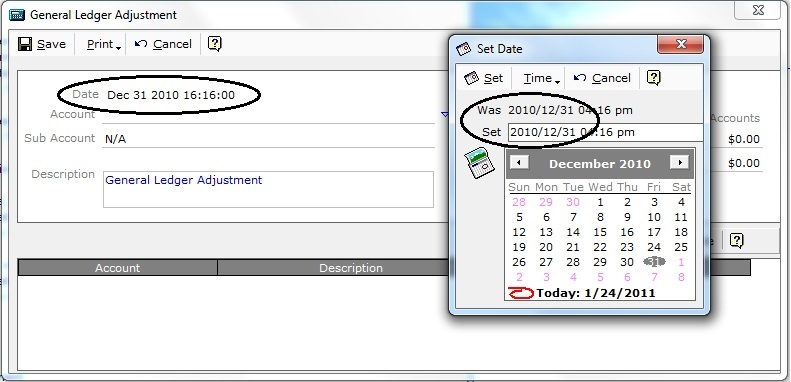
Figure 1
SET THE GL ADJUSTMENT - DATE TO THE DATE PRIOR TO YOUR GO LIVE DATE USING THE BANK STATEMENT CLOSING DATE.
In this example the Go Live Date is Jan 1, 2011. We will use Dec. 31, 2010 as the date for the Opening Balance entries as Dec 31, 2010 is also the Bank Statement Closing Date!
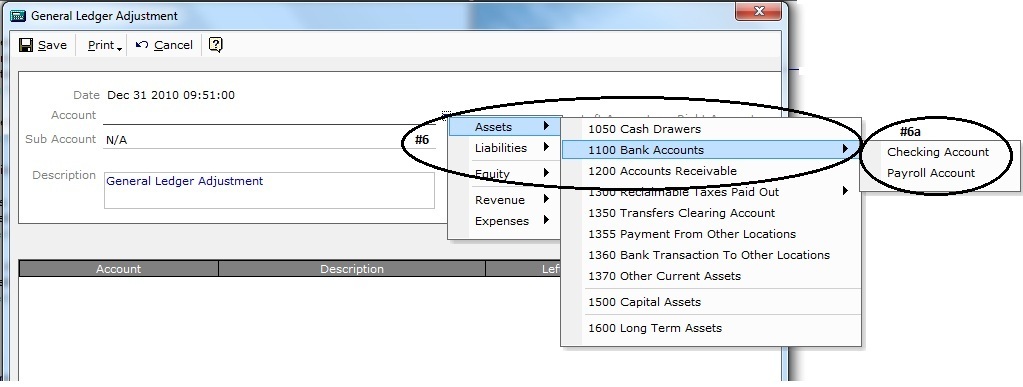
Figure 2
On the Account line, select Assets | 1100 Bank Accounts
Select the Bank Account.
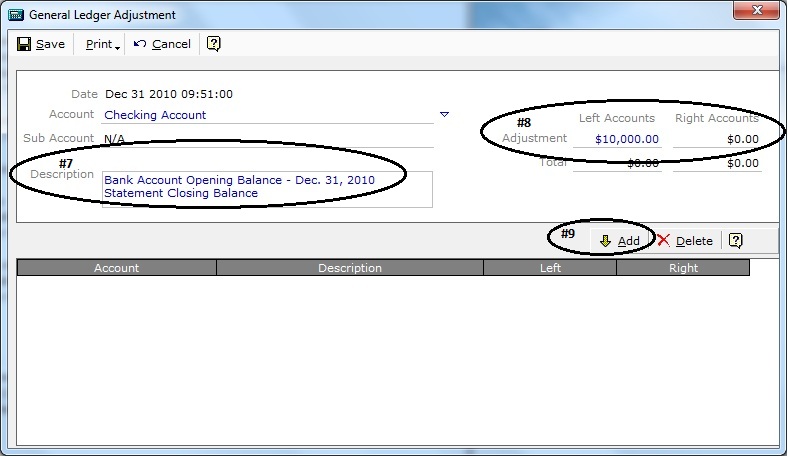
Figure 3
In the Description Box, enter a description for this GL Adjustment entry (i.e. Bank Account Opening Balance – Dec. 31, 2010 Statement Closing Balance). The description is what will be referenced in the accounting reports (i.e. Audit Trail and Account Journals).
On the Adjustment – Left Account line, enter the Statement Closing Balance Value for this Bank Account.
Click on the Add button.
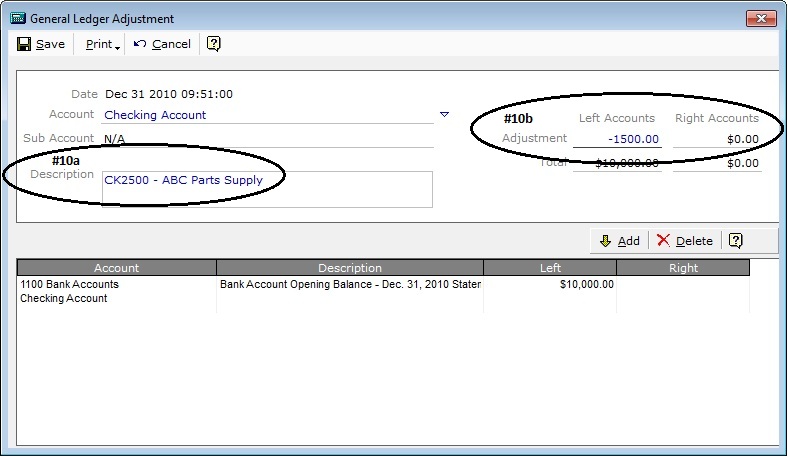
Figure 4
Using the list of Outstanding Checks as described in #3 above,
In the Description Box, enter the “CK# ” and who the check was Payable To, if desired for each outstanding check entry.
On the Adjustment - Left Account line, enter a Negative Dollar Value for this check amount.
Values can be positive or negative. For negative values enter a (-) either in front or behind the value.
Click on the Add button.
Continue to enter All Outstand Withdrawals from the list using the procedures as described in #7.
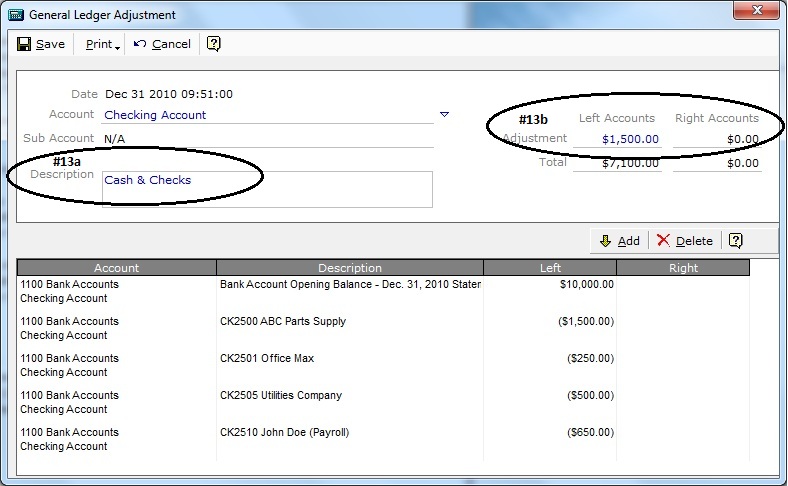
Figure 5
Using the list of Outstanding Deposits as described in #3 above,
In the Description Box, enter the Method Of Payment (i.e. Cash, Check, Visa, Master Card, Etc) for each deposit entry.
On the Adjustment – Left Account line, enter a Positive Dollar Value for this deposit.
Click on the Add button.
Continue to enter All Outstanding Deposits from the list using the procedures as described in #10.
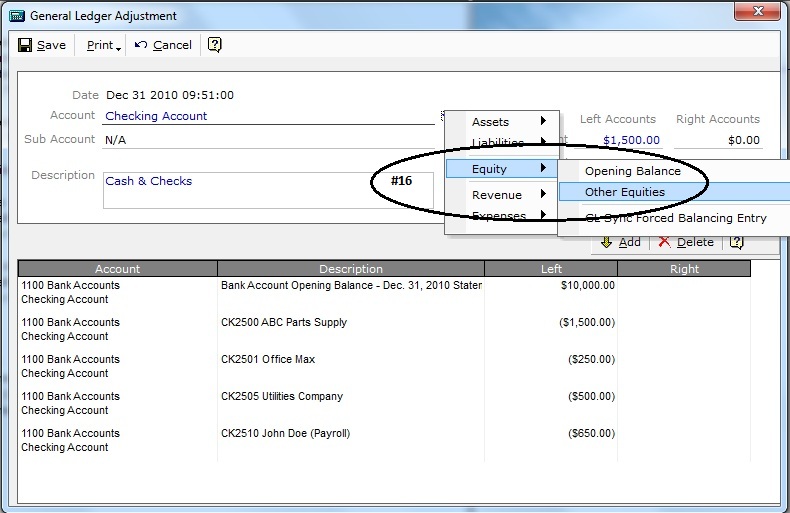
Figure 6
ALL OPENING BALANCE ENTRIES WILL REQUIRE AN OFFSETTING BALANCED ENTRY.
On the Account line, select Equity | Opening Balance.
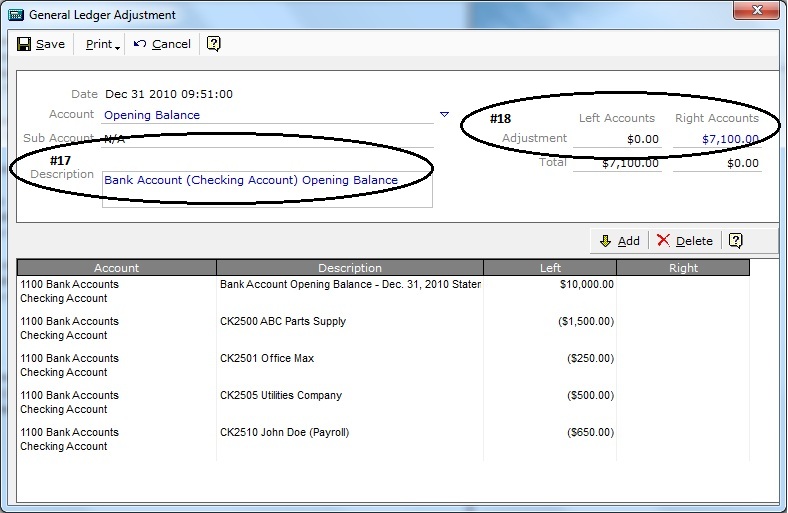
Figure 7
In the Description Box, enter a description for this GL Adjustment entry. The description is what will be referenced in the accounting reports (i.e. Audit Trail and Account Journals).
On the Adjustment – Right Account line, enter the value to Balance the Total line for the Left and Right Account lines.
Values can be positive or negative. For negative values enter a (-) either if front or behind the value.
Select Add.
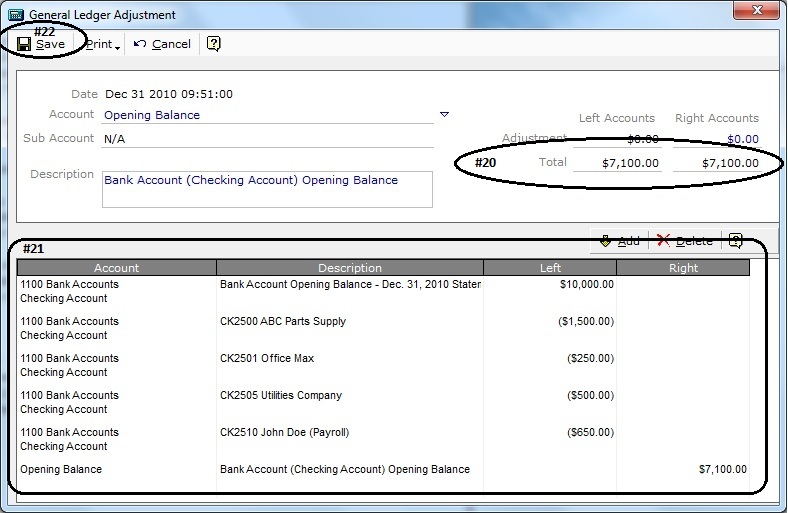
Figure 8
The Final Entry for the Opening Balance must ensure that the Total for the Left and Right Account lines Balance.
Verify all entries.
Select Save at Top Left.
These values will be entered into the 1100 Bank Accounts.
All entries will be displayed in the Bank Account Details from the GL Adjustment Date, Description and Value.
After the Bank Account Opening Balance entries have been completed, your Bank Account Balance should be accurate to your Go Live Date – Current Balance.
If all Bank Entries (Withdrawals and Deposits) are up-to-date from your Go Live Date, your Bank Account should be current and represent a Current Balance.
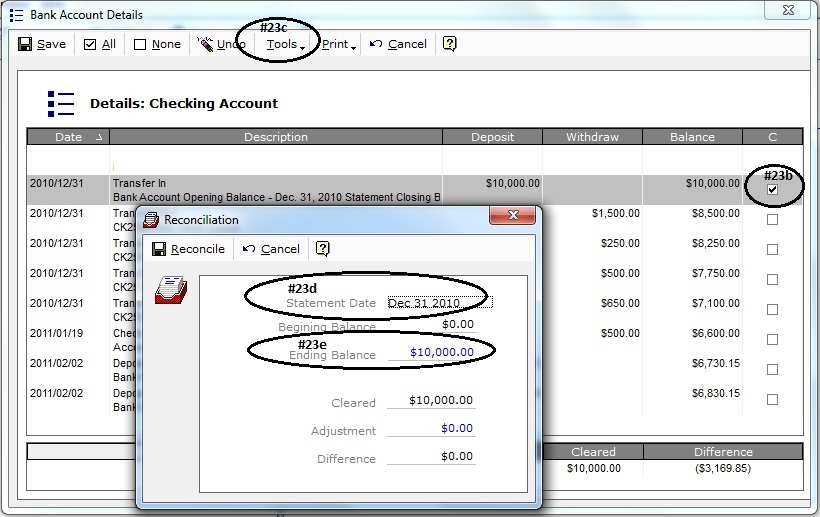
Figure 9
The last step in setting the Bank Account Opening Balance is to set the Reconciliation Date in the software to the Bank Statement Closing Date.
From the Tasks | Monthly | Bank Accounts, select the Bank Account that you have completed the Opening Balance for.
Locate and Check, at right the Bank Opening Balance (Statement Closing Balance).
From the Tools menu, select Reconcile.
On the Reconciliation window, set the Reconciliation Date to your Bank Statement Closing Date.
Make sure that the Ending Balance matches the Statement Closing Balance.
Click the Reconcile button.
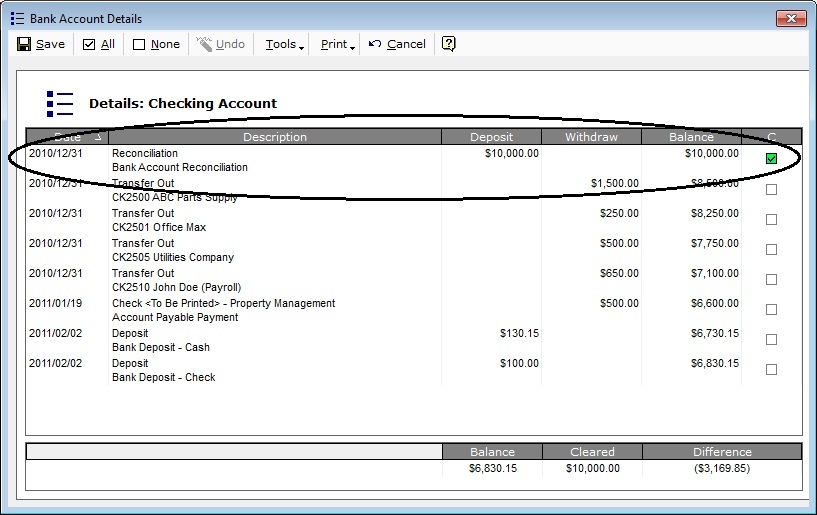
Figure 10
The Bank Account Opening Balance should now match the Statement Closing Balance and Date.
All entries (Withdrawals and Deposits) from your Go Live Date should be current and the Bank Account Current Balance should be accurate to date.