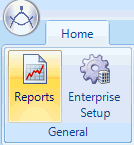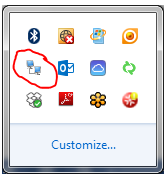
You can configure Shop Manager for use in a enterprise, in which you have two or more locations and to share some information across location and centralize some operations. Many items can be setup in an enterprise database and then sent out to other locations within the same enterprise.
The first step is to work with your Shop Manager representative to get an enterprise database. Each Shop Manager requires a unique XML file known as a connection certificate. This file is necessary for the Shop Manager software on your local computer to communicate with the Protractor servers and connect to a specific database.
| NOTE: It is necessary to have a setup a connection to at least one location database before connecting to an enterprise database. |
Follow these steps to connect to your Enterprise database:
When you get your enterprise connection certificate from your Shop Manager representative, save a copy of the certificate into a permanent folder on your local computer (a folder that will not be moved). You may want to create a new folder on your desktop, name it “Connection Certificates”, and save the file in there.
Navigate the mouse to the bottom right of your desktop and right click the “Shop manager central icon” (see icon circled in red below).
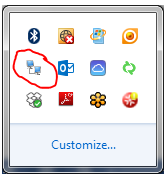
Right-click this small icon, and then choose Connection > Setup Alternate Connection (see the figure below).
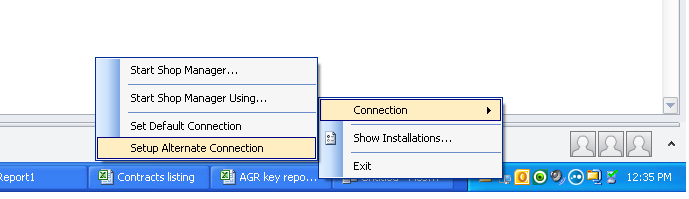
You are now going to associate the connection certificate XML file that you just saved to your desktop folder with the .NET shop manager software. In the popup, locate the connection certificate file in the folder that you created in the first step above. Click the file and then click the Open button.
Next, you'll see a prompt to save the database. It is your choice where you save the database, and it might be convenient for you to to create a new folder on your desktop with the name, "Protractor Databases”. Choose a name for the file, such as "AGR 580", then click Save.
After setting up your enterprise database connection according to the instructions in the previous section, you can open the database by navigating to the location where you saved the database file and double-clicking the icon.
When the enterprise database launch is successful, you'll see the Shop Manager login screen. Choose your username from the side listing and enter your password to login.
| NOTE: The modules and options for an Enterprise database are different than those for a single-location database. |
To access Enterprise Setup, click on the Enterprise Setup button in the Home ribbon, (see the figure below).