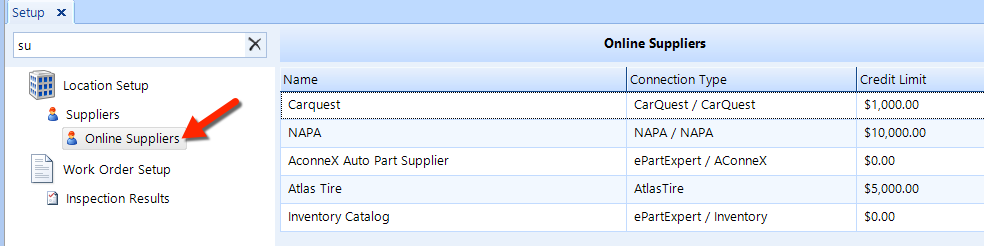
Online suppliers are those to which you connect for e-commerce purchases using one of several connection types that Shop Manager supports.
NOTE: Various supplier connection types have different steps that must be taken when configuring a connection. For assistance, contact your protractor sales representative, or send a message to Shop Manager support at support@protractor.com. |
To access Online Suppliers, click on the Setup button in the ribbon, and then locate the Online Suppliers item beneath the Location Setup node in the left window pane.
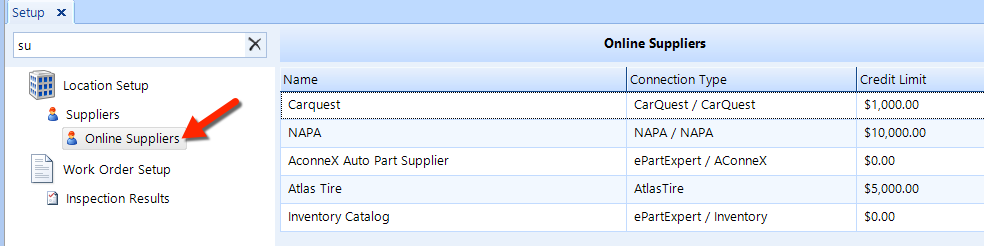
Throughout Shop Manager, suppliers will appear in the order that they appear here in setup. You may prefer to place your most important suppliers at the top of the list.
Follow these steps to move an item to a different position in the listing:
Click-and-drag the item to a new position in the list (for example, from the bottom to the top of the listing).
Click the Save button in the ribbon.
To add an online supplier, you must first add a contact and then designate that contact as a supplier (see the Details section of the Contacts article).
Follow these steps to change online supplier details:
Search for the online supplier using the instructions given above.
In the listing, click on the online supplier you need to edit, and then click on the Edit button in the ribbon to open the Supplier popup window.
Enter a Credit Limit, which is the maximum that you can charge to your account with this online supplier.
Optionally, add a Note about the online supplier. This note is internal only, and will not appear on any customer documents.
Check the Support Online Order box if the online supplier has an online connection.
In the Type tab, check any or all of the following boxes–each of which corresponds to a filter in drop-down lists found throughout Shop Manager.
Part: If you purchase materials for resale–1either directly on a work order or to replenish inventory.
Sublet: If you sublet jobs to this online supplier.
Warranty: If this supplier allows warranty claims.
General: If you purchase expense type items from the supplier. An example of this type of supplier is a telephone utility company or a water delivery service.
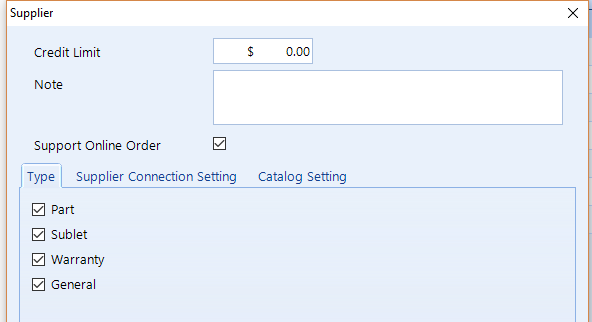
On the Supplier Connection Setting tab, choose a Connection Type from the drop-down list, and enter the parameters that are necessary to establish a connection.
On the Catalog Settings tab, choose the Catalog Type from the drop-down list, and then enter the parameters that are necessary to establish a connection with the online catalog.
Click OK to commit your changes and close the popup window.
NOTE: Various supplier connection types have different steps that must be taken when configuring a connection. For assistance, contact your protractor sales representative, or send a message to Shop Manager support at support@protractor.com. |
Follow these steps to delete a supplier:
Search for the online supplier using the instructions above.
In this listing, click on the online supplier you need to delete.
Click on the Delete button in the ribbon.
Click Yes to confirm you want to delete the online supplier.
| NOTE: Deleting online supplier details does not delete the contact. To delete the contact, follow the instructions in the Delete section of the Contacts article. |