Shop Manager Central is the application that’s is installed when you download and install the Shop Manager Client. The application file size is quite small (about 500KB), and does not grow much–even as Protractor adds more features to Shop Manager.
The Shop Manager automatically starts up when the user logs into Windows, and determines which version of the Shop Manager Client is necessary to connect–using the connection certificate. If necessary, any updates to the client will then be downloaded and saved onto the computer. All updates to the client are incremental. Only changed files that are not on the local hard drive will need to be downloaded. The Shop Manager Central will provide continuous updates to the client software for as long as the Shop Manager Central is running. So even if you close all instances of Shop Manager Client, the update service is still being executed in the background.
Other functions of Shop Manager Central:
If necessary, revoke a release version by automatically removing it from the local computer.
Automatically updates itself.
Automatically eliminates old and unused installations automatically.
Manages multiple client installations and can start the Shop Manager Client with several different connection certificates.
Shop Manager Central can be found in the Windows
system tray on the right side of the task bar at the bottom of the screen.
You can mouse over this icon,![]() ,
to see a small tool tip that reads “Shop Manager Central”. Shop Manager
Central starts automatically when you login into Windows. If it isn't
running when the Shop Manager Client launches, then it will launch automatically.
,
to see a small tool tip that reads “Shop Manager Central”. Shop Manager
Central starts automatically when you login into Windows. If it isn't
running when the Shop Manager Client launches, then it will launch automatically.
If Windows is set to show taskbar notifications, then you can locate the Shop Manager Central icon when you click on the up-arrow to display all icons in the notification area–as shown in the figure.
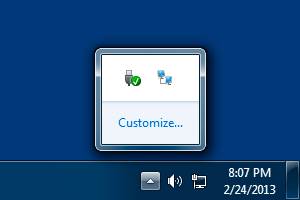
If Windows is set to show both icons and notifications, then you should see the Shop Manager icon in the taskbar–as shown in the figure below.
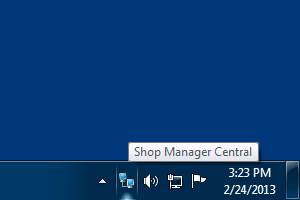
To change the notification area setting, right-click on the up arrow, and click on Settings. Scroll down to the Notification area section and click the first link. See the figure below.
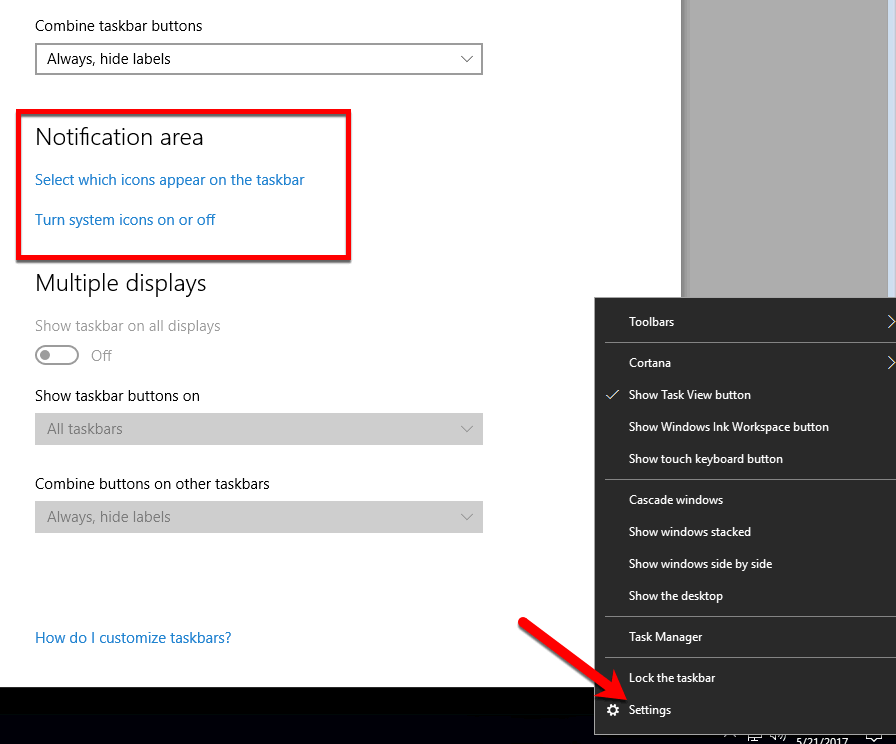
When launching the Shop Manager Client, a popup status window will appear–similar to what is shown in the figure below. This indicates that Shop Manager Central communicates with the server to determine which version of the Shop Manager Client is necessary for establishing the connection.
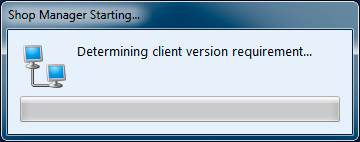
After determining the version, Shop Manager Central will attempt to start the appropriate client version. If no appropriate version exists on the computer, an automatic update process will begin and Shop Manager Central will attempt to download the appropriate version. An Automatic Update status window will indicate progress.
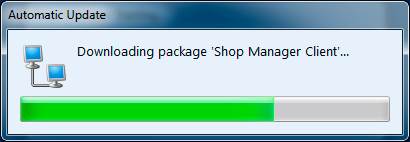
The Shop Manager Client will start after the download completes. The download time will vary according to the specs of the computer hardware and Internet speed. If the files are not available or if this is the first time Shop Manager Central is installed and started on the computer, it will download every software package. Over a good high speed Internet connection, the entire process should take about 60 seconds or less to complete. In subsequent updates, the download size will be smaller and should take around 10 seconds to complete.
The Shop Manager Central will try to minimized the total size of the download by determine if there are files that are the same from another version that already resides on the computer. A comparison is made with the SHA256 hashing of the file against the published manifest of the particular version. Shop Manager Central also validates each software package against to ensure that there is no corruption.
The design of the Shop Manager Client can accommodate multiple instances running on the same computer. It's important, however, to avoid running multiple instances of the client that use the same connection certificate. This improves performance and ensures that all the operations for a particular connection–for a particular business–remain within one client.
Shop Manager Central will always attempt to prevent a second launch of a client on the same connection. In such cases, the existing instance of the client will appear foremost in the Windows desktop.
Automatic update will initiate when you start a new instance of the Shop Manager Client and may also occur as a background operation-even when the Shop Manager Client isn't running. If you right click on Shop Manager Central when it is performing an upgrade, you will see information similar to the figure below. You can launch a Shop Manager client while the update is in progress. However, all other functionality of the Shop Manager Central will be disabled during the update.
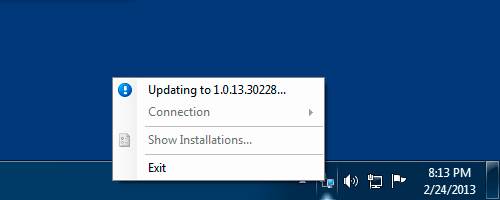
If a new version is found when you launch Shop Manager Client and you do have an existing version that can still make the currently desired connection, the existing version will launch while Shop Manager Central performs the update in the background. Once the new version is ready to run, Shop Manager Central will display a notification similar to this:
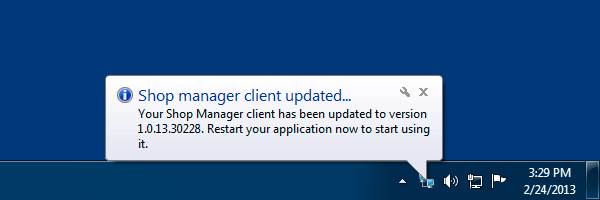
The user may choose to close the current Shop Manager Client and start it again, at which time the new updated version will be started. Or the user may choose to ignore this message and continue to use the existing version. If the user chooses to continue to using the existing version, the new version will be used once the user closes the current Client application.
Even though an update of the Shop Manager Client should only take 10 seconds to complete over a good high speed Internet, it still depends on the speed of the Internet connection, the number of simultaneous updates that are happening from other workstations and from other Shop Manager users. Therefore the Shop Manager Central has a feature that allows it to be prepared for a future version before the actual deployment time.
Based on the settings on the Shop Manager update server, the Shop Manager Central may be instructed by the update server to download a future version and save it on the local computer. This process is completely transparent to the user and will be performed in the background without any notification to the user. The only indication that the user may see is the Shop Manager Central context menu will be showing the update information when the update is being performed. This process is designed so that a new version can be pushed to an active user’s computer ahead of a major server/database update. The user’s computer can have the new version downloaded and ready days or even weeks ahead of the update. Once the upgrade is performed overnight, when the user starts their Shop Manager Client the next morning, the new version will be automatically started and there will be no download delays. If the update was not able to be performed as scheduled for some reason, the user’s existing version will be started and there will be no interruption to the user. The aim was to make the upgrade experience completely seamless to a point that the upgrade process ceases to exist for the end user.
In the event where a previously published version needs to be prevented from being started by the user for any reason, the Shop Manager update server does have the ability to send a list of revoked versions to the Shop Manager Central. The revocation list will be processed when a user starts a Shop Manager Client but before the client is actually launched so that any version of client inside the revoked list will not be launched.
The Shop Manager Central is designed so that it can automatically update itself to newer version as they become available. This process is done in the background. Once a new version is found and downloaded, the Shop Manager Central will restart itself. A notification message will be shown to the user once the Shop Manager Central has restarted. However, no user action is required.
The Shop Manager Central will automatically remove old versions that have not been used in the last 120 days. This prevents the ever growing list of versions from using too much hard drive space.
If the user double clicks on the Shop Manager Central icon, it will start the Shop Manager Client using the default connection certificate.
If the user right clicks on the Shop Manager Central icon, a context menu will be shown. If a background task is in progress, (e.g. an automatic update is in progress) most of the context menu will be disabled. However, during all other times, this is what the context menu may look like.
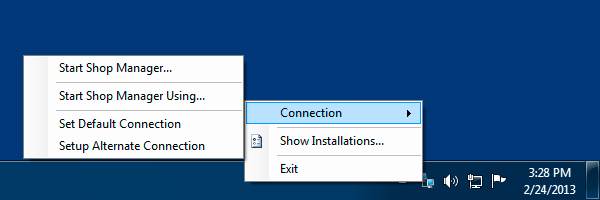
If the user clicks on the “Show Installations" menu, the Shop Manager Central will show a list of all client versions that are on the user’s computer.
The user can click “Verify” which will check the installation to make sure all the files in the installations are indeed valid by comparing the file’s SH256 hashing against the manifest which is downloaded and saved with each version of the client.
If the user wishes to delete any installation, they can select the installation and click “Delete” which removes the installation from the computer. Any version that’s still valid on the update server but removed from the installation will be downloaded again if the user starts a client to a connection that requires that version.
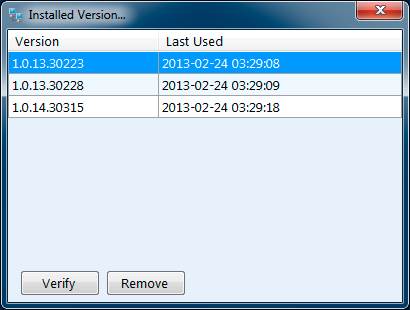
If the user clicks on “Start Shop Manager”, the Shop Manager Client will be started using the default connection certificate.
If the user clicks on “Start Shop Manager Using", the user will be prompted to select a connection certificate, and the Shop Manager Client will be started using the connection certificate specified. This is designed for users who need to make connections using a variety of different connection certificates.
If the user clicks on “Set Default Connection”, the user will be prompted to select a connection certificate, and that connection certificate will be copied over as the default connection certificate. If there is a default connection certificate setup already, the existing default connection will be overwritten.
If the user clicks on “Setup Alternate Connection”, the user will be prompted to select a connection certificate. The user will then be prompted to enter a shortcut name. Shop Manager Central will then save a Windows shortcut that will launch the Shop Manager Client using the connection certificate specified. This allows the user to create a few shortcuts on the desktop or start menu to start Shop Manager Client using different connection certificates. This is useful when a user frequently needs to connect to different connections.